Рабочие совещания, корпоративы, школьные уроки, сеансы у психолога, свидания и спортивные тренировки. Все они теперь перенеслись в онлайн. Чаще всего — с помощью сервиса Zoom. Подготовили для вас все, что нужно знать об этом удобном приложении для видеоконференций. В том числе и о том, как не стать жертвой хакеров.
Zoom: что это и зачем
Zoom — это сервис для проведения онлайн-конференций, продукт одноименной американской компании. Появился еще в 2011 году, но именно в последние месяцы получил взрывной рост пользователей. В связи с пандемией коронавируса количество людей, которые используют Zoom, выросла с 10 млн в декабря 2019 года до 200 млн в марте 2020 года.
Приложение пригодится, если вам необходимо организовать ивент с видеосвязью как для небольшой группы людей (5-10), так и для команды в 50+ человек. Дает возможность проводить мероприятия различной продолжительности — и 15-минутные stand ups, и 2-часовые совещания.
У сервиса есть бесплатная версия. До введения карантина она позволяла организовывать короткие 40-минутные видеоконференции. На период пандемии это ограничение убрали и дали возможность делать онлайн-ивенты продолжительностью до 5 часов для 2-50 человек бесплатно.
Чтобы собрать больше людей — например, организовать конференцию на 100 человек или общаться больше пяти часов — нужно воспользоваться платной версии программы ($15 в месяц).
Zoom: где скачать
Zoom можно пользоваться и без загрузки. Для этого достаточно установить специальный плагин. Однако он доступен только для пользователей браузеров Google Chrome и Mozilla Firefox.
Мы рекомендуем все-таки загрузить полноценное приложение. Разработчики Zoom специально создали различные версии программы для пользователей Windows, MacOS, Android и iOS. Вот ссылки, которые позволят их скачать с официального сайта сервиса:
Кроме этого, у платформы есть еще несколько расширений, контроллеров и интеграций с другими приложениями (например, со Skype). Их можно посмотреть здесь.
Как начать пользоваться
Особых требований для начала работы в Zoom нет. Все стандартно — загружаете приложение, устанавливаете и регистрируетесь.
Для регистрации необходимо нажать на кнопку «Зарегистрироваться бесплатно». Далее сервис предложит несколько вариантов ведения данных:
- аккаунт в Google;
- страница в Facebook;
- рабочая почта.
После регистрации будет возможность отредактировать данные профиля, пригласить других участников — с помощью письма на их электронку, узнать свой ID идентификатор (важно для организации онлайн-ивентов).
Как организовать онлайн-конференцию
Организовать онлайн-конференцию может любой пользователь. Для этого достаточно войти в свой аккаунт через приложение. Далее нажать на кнопку «Запланировать» и ввести все необходимые параметры (дату и время, ваши настройки как организатора и настройки участников). После этого на экране появится шаблон письма с приглашением, которое можно скопировать.
Пригласить других участников можно четырьмя способами:
- отправив лишь ссылки на конференцию (для этого зайдите в раздел «Конференции», выберите необходимое мероприятие, нажмите кнопку «Показать приглашение на конференцию» и скопируйте ссылку после фразы «Подключиться к конференции Zoom») — см. фото внизу;
- отправив идентификатор ивента (9-значный код, указанный в описании мероприятия в разделе «Конференции») — см. фото внизу;
- разослав письмо-приглашение;
- добавив необходимых участников сразу после начала конференции (войдите в конференцию, нажмите на кнопку внизу «Пригласить», затем выберите из списка «Контакты» нужных людей).
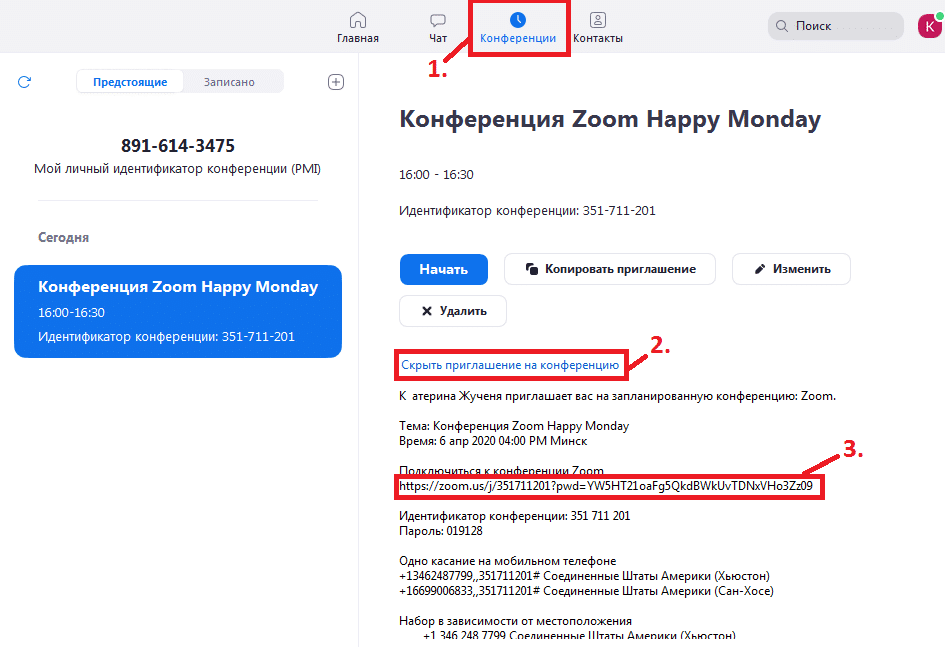
Чтобы войти в онлайн-ивент, достаточно просто нажать на ссылку, которую вам прислал организатор. Если учетная запись включена, входить не нужно. Приложение автоматически направит вас на онлайн-ивент.
О каких функциях Zoom стоит знать
Демонстрация экрана
Такая возможность есть и у организатора конференции, и у участников. Чтобы начать демонстрацию экрана, необходимо нажать на соответствующую кнопку на нижней панели вкладок в приложении Zoom, когда ивент начнется. Полезно в случае, если надо показать презентацию, отчет или другую информацию, которая сложно воспринимается на слух. А еще — когда нужно провести мастер-класс для коллег.
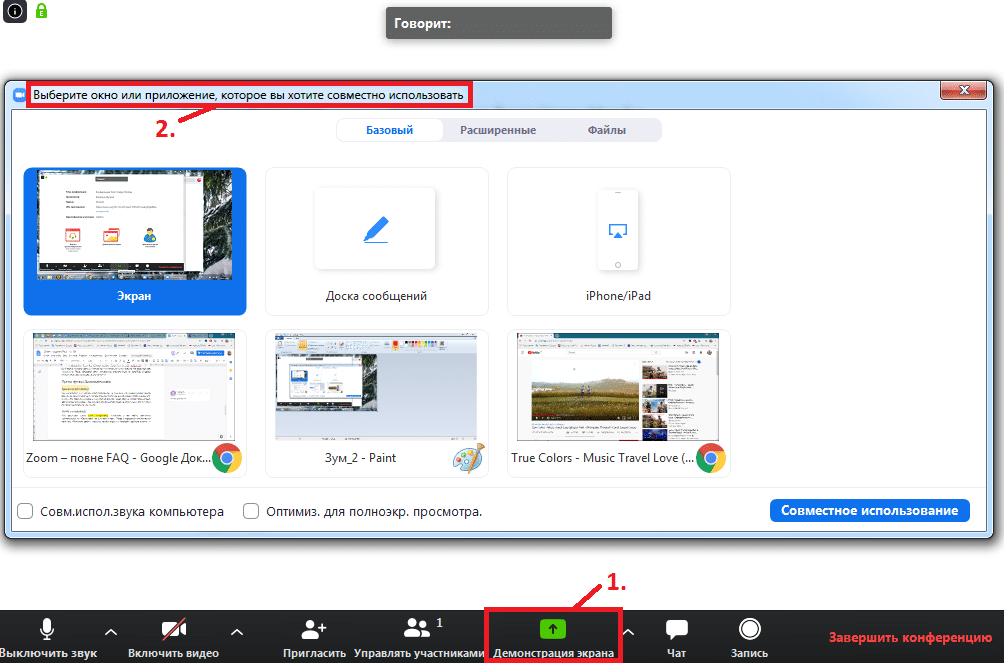
Запись конференции
Чтобы начать запись Zoom конференции, необходимо в нее войти, нажать «Подробнее» и «Записывать на этот компьютер». Перед завершением онлайн-ивента нажмите «Остановить запись», выключите конференцию и подождите несколько минут — видео само конвертируется в формат mp4 и сохранится в папку со всеми файлами Zoom. Вам будут доступны как видеозапись ивента, так и отдельный аудиофайл.
Изменение фона
Разработчики предусмотрели ситуацию, когда не хочется показывать свое жилище (например, в квартире немного не убрано). Поэтому вы можете изменить фон во время Zoom Meeting в несколько кликов. Как только присоединитесь к онлайн-конференции, зайдите в настройки видео (справа от кнопки «Остановить видео») и нажмите «Выбрать виртуальный фон». Теперь позади вас виды Бали, космос, поле или домашние ковры на стенах.
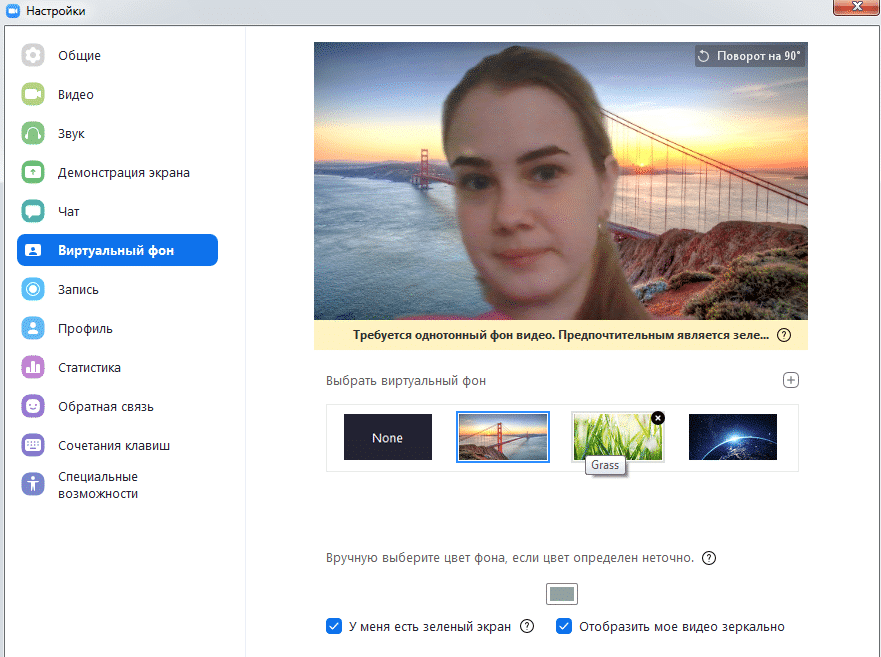
Интерактивная доска
Если вы преподаватель или просто должны продемонстрировать какие-то процессы в режиме реального времени, этот инструмент Zoom вам очень пригодится.
Преимущества Zoom
Стабильная и качественная связь. Одновременно на платформе могут проходить сотни тысяч Zoom Meetings и, несмотря на это, вы вряд ли заметите зависание экрана или отстающий от видео звук. К сожалению, к примеру, у Skype с этим есть проблемы.
Можно назначить соорганизатора онлайн-ивента. Это важно, если вы проводите мероприятия с большим количеством людей и нуждаетесь в помощи. У помощника такие же полномочия, как и у организатора Zoom конференции — возможность выключать звук или видео у отдельных пользователей, включать демонстрацию или запись экрана, переименовывать отдельные чаты.
Есть бесплатная версия. Конечно, она с ограничениями, но если у вас небольшая команда (до 50 человек), то это прекрасная возможность сэкономить хотя бы на чем-то в период карантина. Ограничений по количеству конференций нет — можете созваниваться хоть каждый день. Главное, чтобы встреча длилась меньше 5 часов.
Есть интеграция со Slack. Полезно и удобно, если ваши рабочие чаты находятся в этом корпоративном мессенджере. Интеграция дает возможность подключиться к Zoom Meeting сразу со Slack.
Можно собрать фидбек после конференции. Для этого создана функция «Обратная связь». Ее можно подключить в личном кабинете в «Настройках» (если вы входите с ПК или ноутбука).
Удобно устраивать не только рабочие встречи, но и вечеринки с друзьями. В условиях карантина это действительно замечательная бесплатная возможность, которой стоит воспользоваться.
Недостатки Zoom
Самый главный — программа недостаточно защищена от действий хакеров и непосредственных участников конференций. Первые могут как вмешаться в ход вашего разговора (такой вид атаки уже получил название Zoom-bombing), так и выложить его видеозапись в общий доступ. Вторые — могут сохранить на свои компьютеры записи конференций, не спрашивая разрешения у других участников, и распространить их.
Собственно это и произошло на днях, когда несколько тысяч сессий Zoom — как очень личных разговоров, так и важных корпоративных совещаний — были опубликованы на YouTube и Vimeo.
В Zoom есть и другие уязвимые места. Например, пользователя могут подключить к онлайн-конференции с включенной камерой даже когда он об этом не догадывается.
Поэтому несмотря на то, что Zoom — один из лучших сервисов для онлайн-конференций, все же советуем важные совещания и беседы проводить на других платформах. А если все же пользуетесь Zoom, стоит соблюдать следующие правила безопасности:
- Создавайте уникальные идентификаторы для ваших встреч. И не используйте для этого ваш личный ID (который вы получили при регистрации).
- Используйте пароли для видеоконференций. Их можно сгенерировать с помощью Zoom для каждой встречи и бросать участникам как часть приглашения.
Читайте также
Мир на карантине: как работают в Британии, Испании, Италии и Польше
Что такое видеоинтервью и как к нему подготовиться?
30 правил удаленной работы для команд, лидеров и дебютантов
Ищете работу?
А она ищет вас! У нас есть много вакансий в крутых украинских и международных компаниях.
Вакансии
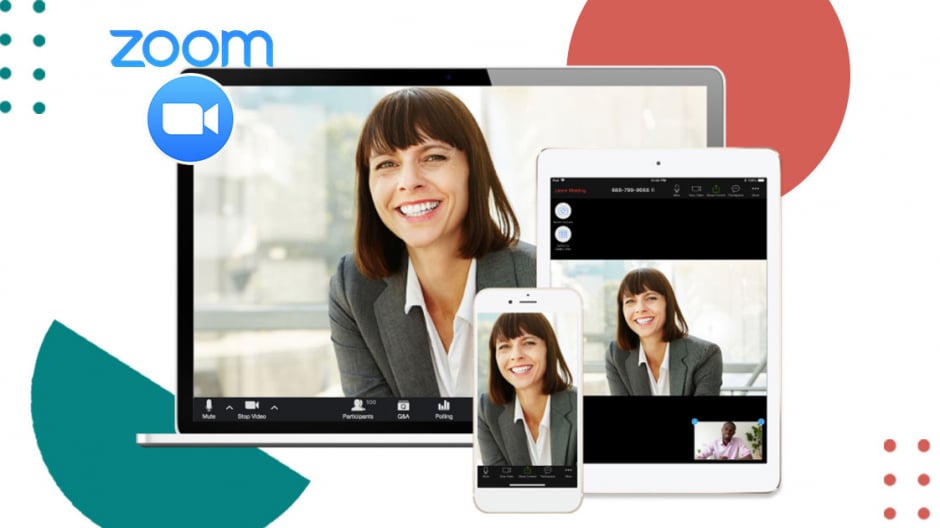
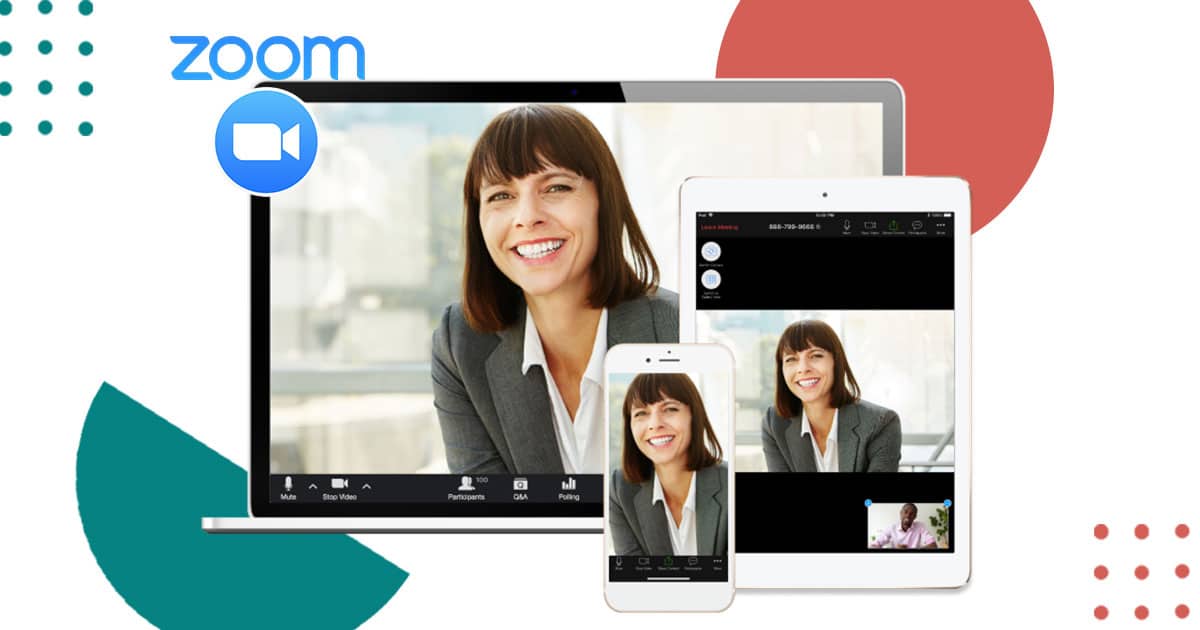
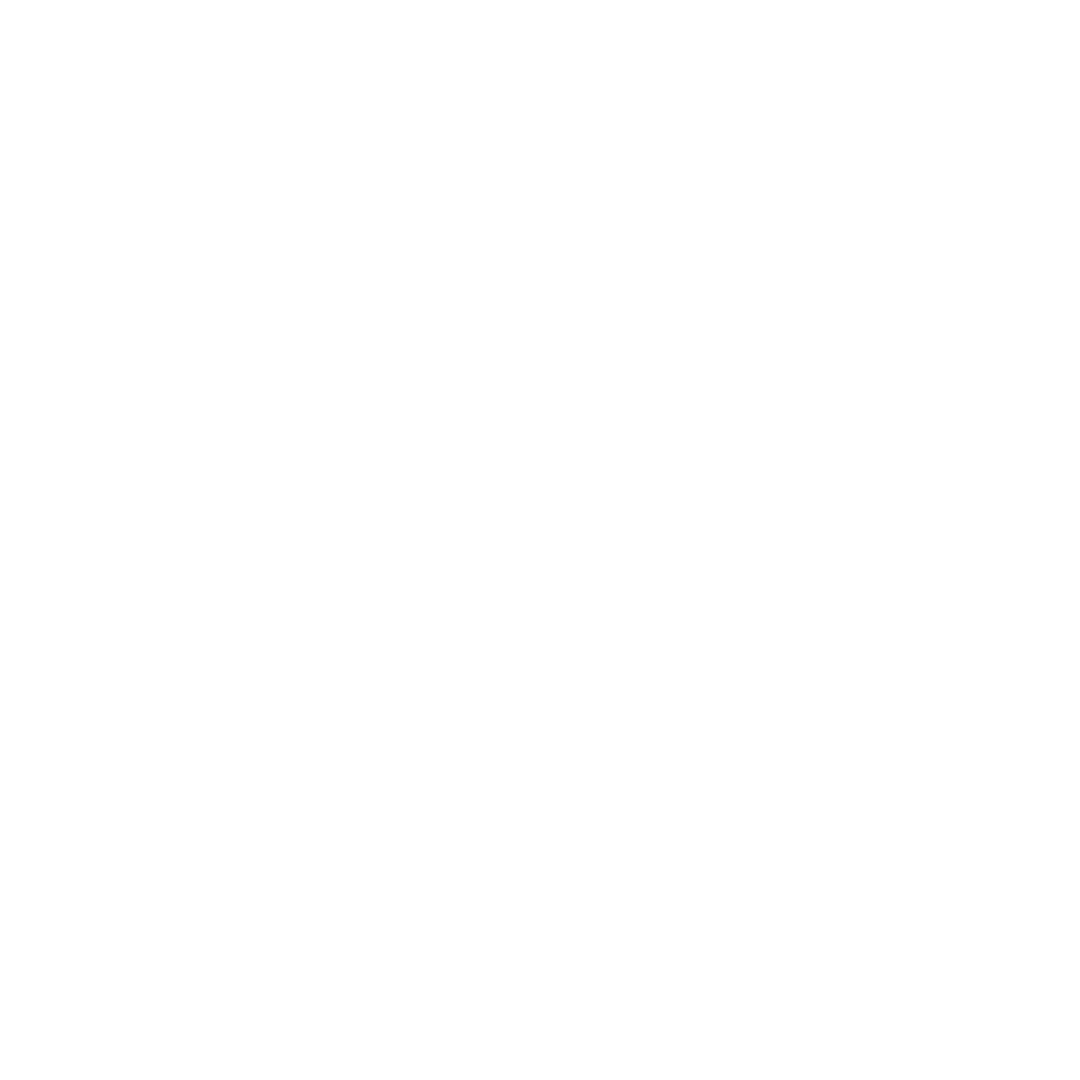
Спасибо!
Теперь редакторы в курсе.