Понад 88% українців, які регулярно користуються ПК та ноутбуками, працюють на операційній системі Windows. Та далеко не всі юзери використовують можливості ОС на повну. Євген Чемерис, тренер з продуктів Lenovo в Україні, розповідає про функції Windows, які пришвидшать і полегшать виконання багатьох робочих завдань.
1. Для обміну інформацією
Ми дуже часто використовуємо поєднання клавіш Ctrl + C та Ctrl + V, але мало хто знає про комбінацію Windows + V. Вона відкриває хмарний буфер обміну, який дозволяє копіювати та переносити інформацію не тільки у різні документи, таблиці, інші файли, а й з одного комп’ютера на інший.
Це зручна функція для роботи у команді або при використанні двох пристроїв одночасно. Навіть якщо користувач вимикає один ПК з Windows 10, він зможе увійти в інший за допомогою свого облікового запису Microsoft та отримати доступ до елементів буфера обміну. В системних налаштуваннях є також можливість обрати автоматичну синхронізацію, що дозволяє швидко обмінюватися інформацією між обліковими записами. А з новою Windows 11 власники смартфонів на Android за допомогою функції SwiftKey Beta мають можливість копіювати тексти на своєму телефоні та легко переносити їх на ноутбук і навпаки.
Як працює буфер обміну? У сховищі зберігається до 25 записів, під час нового копіювання старі дані замінюються новими. Однак користувач може закріпити важливу інформацію і не хвилюватись, що вона зникне, наприклад, після перезавантаження пристрою.
Як активувати функцію? Спершу треба перейти в «Налаштування», натиснути «Система» → «Буфер обміну» і обрати обидва варіанти: «Буфер обміну» та «Синхронізація між пристроями». Далі функція викликається комбінацією Windows + V.
2. Для роботи в режимі багатозадачності
Потрібно звірити дані, порівняти інформацію, працювати одночасно з Excel-таблицями, Powerpoint, нотатками та сайтами? Функція фіксації вікон стане в пригоді, якщо ви використовуєте в роботі більше, ніж одну програму або файл, і втомилися їх закривати-відкривати.
Windows дозволяє закріпити від одного до чотирьох вікон на екрані. Також є можливість обрати для себе зручне розташування вікон, зберегти його в Snap Groups і надалі швидко застосовувати до відкритих вікон. Для комфортної роботи з вікнами найкраще обирати ноутбук із 16-дюймовим екраном — співвідношенням сторін 16:10 дає можливість зафіксувати чотири вікна в зручному форматі.
Як активувати функцію? Оберіть вікно, яке потрібно закріпити, та натисніть клавішу Windows + стрілка вліво або Windows + стрілка вправо. Також це можна легко зробити за допомогою додаткового меню Snap Layouts (доступне для Windows 11) і тачпаду або клавіатури.
Оновлена Windows 11 також дозволяє створювати необмежену кількість робочих столів, кожен зі своїми шпалерами, оформленням і набором іконок. Наприклад, ви можете створити окремі екрани для робочих завдань, для ігор та розваг або для іншої людини, якщо ноутбуком користується ще хтось, крім вас.
Як активувати функцію? Натисніть правою кнопкою мишки на порожньому просторі на панелі завдань та виберіть пункт «Показати кнопку Перегляду завдань». Коли кнопка з’явиться, ви зможете перемикатися між робочими столами за допомогою мишки.
Гарячі клавіші для управління:
Windows+Ctrl+стрілка вправо/вліво → перехід до наступного/попереднього робочого столу;
Windows+Tab → відкриває екран зі списком всіх робочих столів;
Windows+Ctrl+D → створення нового робочого столу;
Windows+Ctrl+F4 → закриття поточного столу і перехід до попереднього (вліво).
Також можна користуватися тачпадом — пальцями перемикати, згортати, відкривати активні програми, робочі столи, а також масштабувати потрібні вікна.
3. Для фіксації відео та зображення
Скриншоти стали невіддільною частиною нашого диджитал життя. Згадайте, як часто ви користуєтеся цією функцією на смартфоні, зберігаючи собі в галерею вдалий мемчик, рецепт чи рекомендацію фільму з коментарів у соцмережах. Але скриншот годиться не лише для повсякденного зберігання інформації, а й для роботи: створення презентації для клієнта, оформлення звітів тощо.
Як активувати функцію? Зробити скриншот екрана можна за допомогою комбінацій клавіш Windows + PrtSc або Alt + PrtSc. Він зберігається автоматично у теці «Зображення». Також є можливість зробити скриншот не цілого екрану, а будь-якої його частини, навіть нестандартної форми — з цим допоможе інструмент Snip & Sketch. Функція таймера у додатку дозволяє зробити зображення через необхідний проміжок часу.
Якщо потрібно зафіксувати важливу лекцію, дзвінок з клієнтом або записати туторіал для колеги, допоможе відеозапис екрана. Windows дозволяє записувати зі звуком все, що відбувається на екрані монітора, за допомогою вбудованої програми Xbox Game Bar (створена для геймерів, але згодиться і для робочих цілей).
Як активувати функцію? Для цього необхідно викликати панель Win + G (якщо змін не відбулося, варто перейти до «Налаштувань» → «Ігри» та посунути повзунок увімкнення). Процесом зйомки легко керувати за допомогою гарячих клавіш, наприклад, Win + Alt + R — старт/зупинка запису; Win + Alt + PrtScn — зробити скриншот.
4. Для віддаленої допомоги
Буває так, що колезі необхідна допомога, але пояснити, куди саме треба натиснути в програмі або де знайти потрібний файл, — важко. Або дзвонить мама та питає, чому не вмикається камера, хоч вона перевірила всі кнопочки і кабелі. Їхати в інше місто або взагалі в іншу країну, щоб розв’язати проблему, — ідея не з найкращих. Windows дозволяє отримувати та надавати вказівки через віддалене підключення.
Як активувати функцію? В меню «Налаштування» оберіть пункт «Система», далі «Віддалений робочий стіл» та поділіться 6-значним кодом з іншим користувачем. Після цього друга особа має підтвердити підключення. Це працює і навпаки — ви можете ввести код та надати доступ до свого екрана. Все — тепер можна налаштувати колезі програму чи показати мамі, де дивитись серіал.
5. Для економії заряду ПК
Знайоме відчуття, коли необхідно написати лист чи внести останні правки до звіту, але на ноутбуці залишилось 2-3% енергії, і зарядного пристрою поруч немає? На цей випадок у Windows є утиліта для оптимізації енергоощадження ноутбука. Функція призупиняє деякі фонові процеси пристрою, наприклад, обмежує push-повідомлення, продовжуючи час експлуатації на кілька годин. За допомогою параметрів використання енергії користувач може налаштувати один з режимів: максимальна ефективність енергоспоживання, збалансований або максимальна продуктивність.
Як активувати функцію? Через «Пуск» зайдіть в «Налаштування» → «Система» → «Батарея» → «Економія заряду» або натисніть на зображення батареї на панелі управління та перейдіть до налаштувань.
Сподіваюся, це знайомство з функціями Windows зробить ваш досвід користування комп’ютером значно продуктивнішим. А також відкриє шлях до ще глибшого вивчення можливостей найпопулярнішої ОС.
Потрібна робота?
У нас на сайті є сотні вакансій для спеціалістів різного профілю в Україні, за кордоном та віддалено.
Вакансії
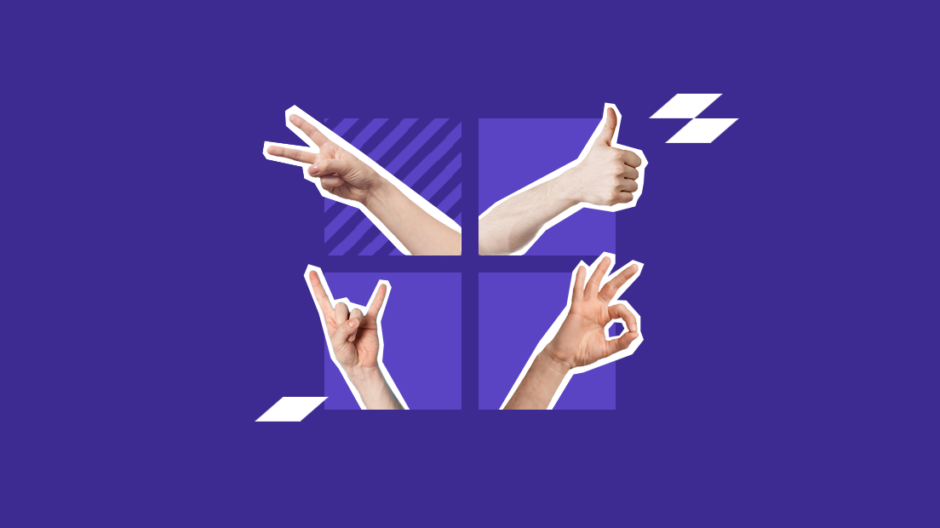
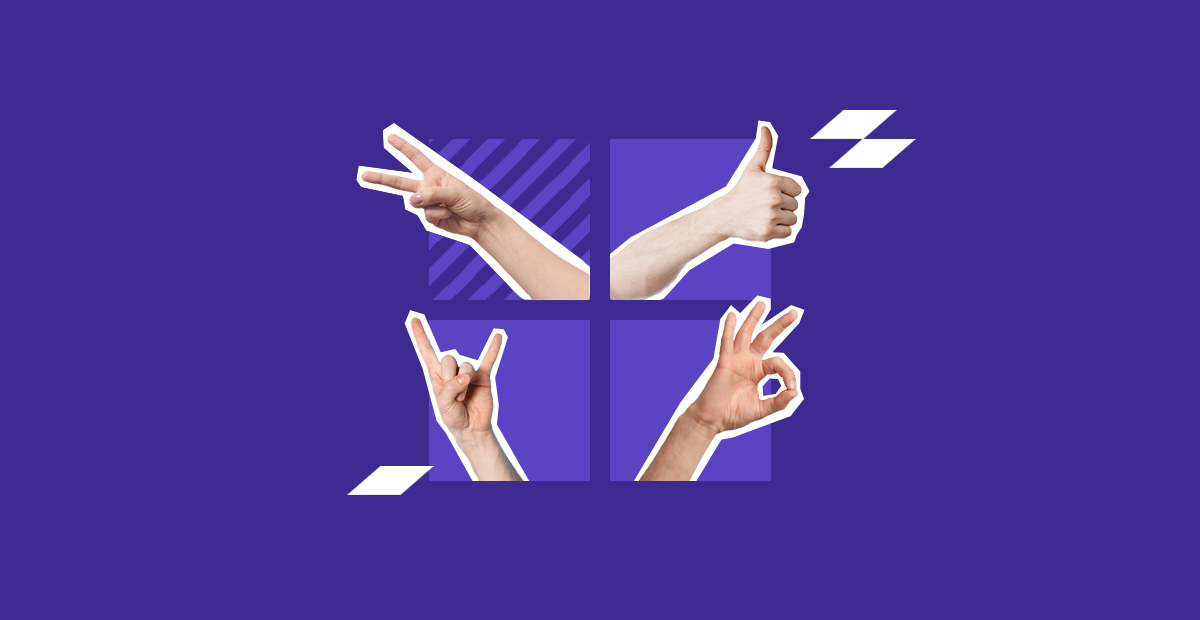

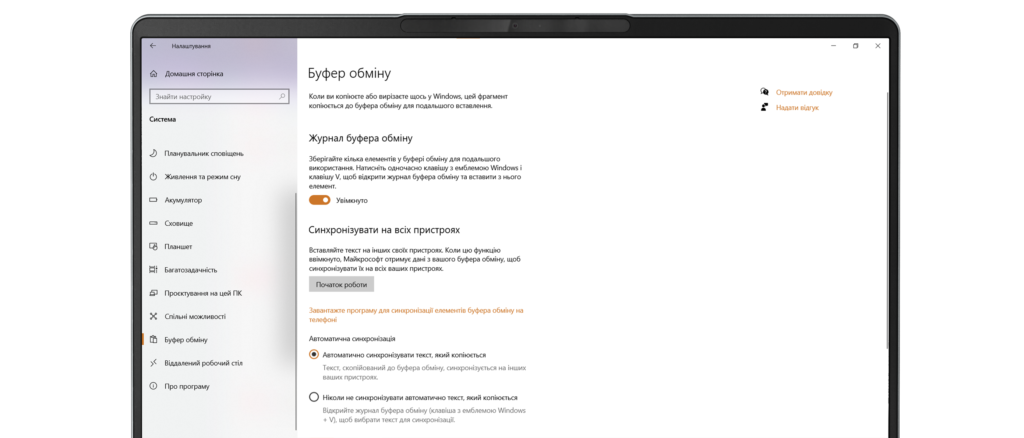
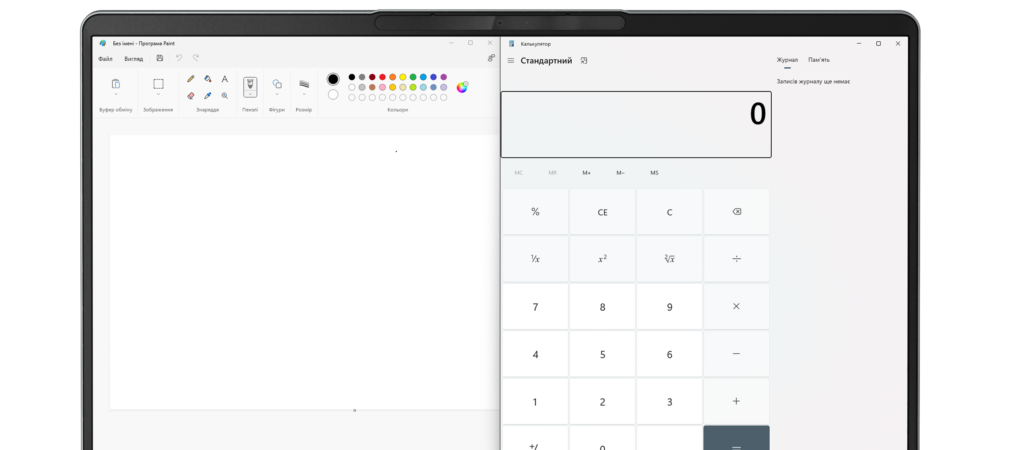

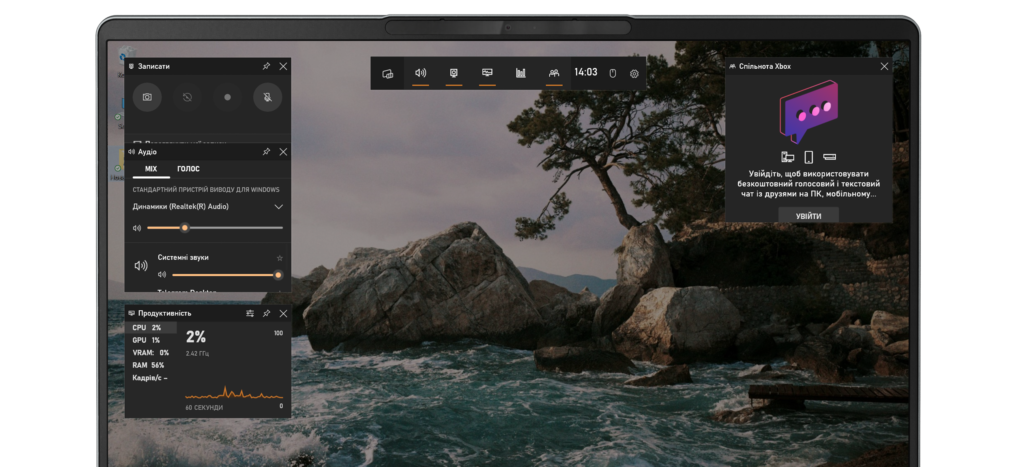
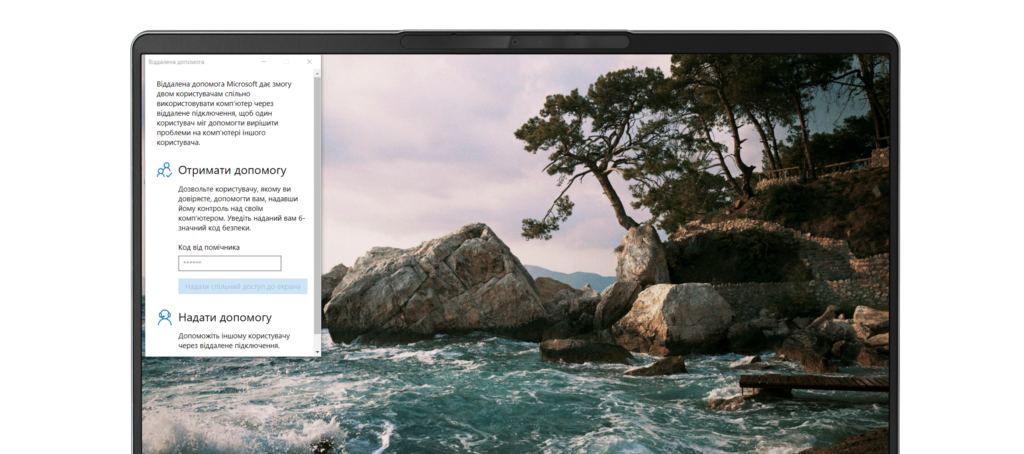
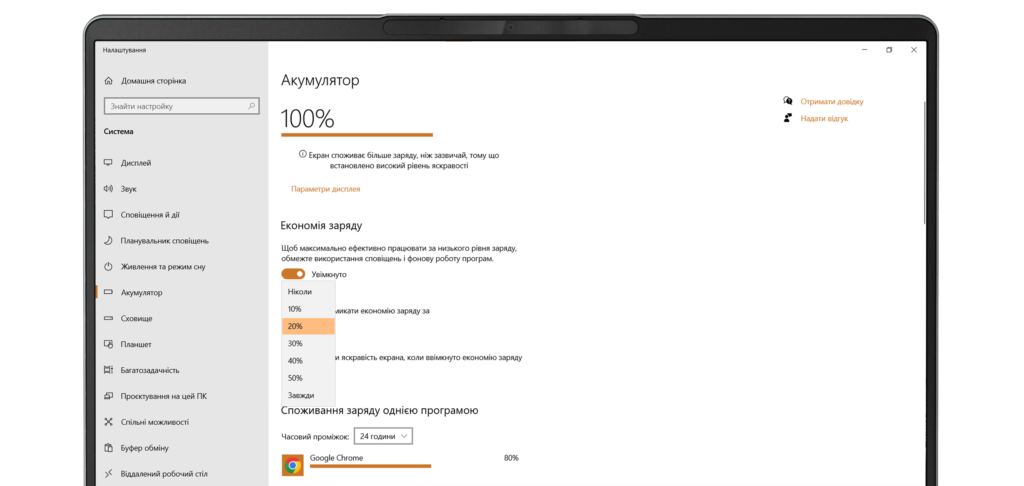
Дякуємо!
Тепер редактори знають.